在《辐射4》这款广受欢迎的角色扮演游戏中,玩家需要仔细了解并利用角色的各项属性来制定战略、完成任务,并在废土上生存下来。了解角色的各项属性以及如何查看...
2025-04-17 4 辐射4
辐射4(Fallout4)是一款深受欢迎的开放世界角色扮演射击游戏,它以其宏大的废土世界和丰富的游戏内容赢得了众多玩家的喜爱。然而,在游戏过程中,玩家可能会遇到画面颜色显示异常的问题,这不仅影响游戏体验,也可能是因为显卡驱动或者游戏设置问题所导致。本文将指导您如何修复辐射4的颜色显示异常,并详细说明修复后的效果,以确保您的游戏体验得到全面优化。
如果您在游玩辐射4时遇到了颜色显示异常的问题,不要担心,按照本文的步骤操作,您将能顺利修复这一问题。我们将一步步详细指导,确保您能快速恢复正常的视觉体验。
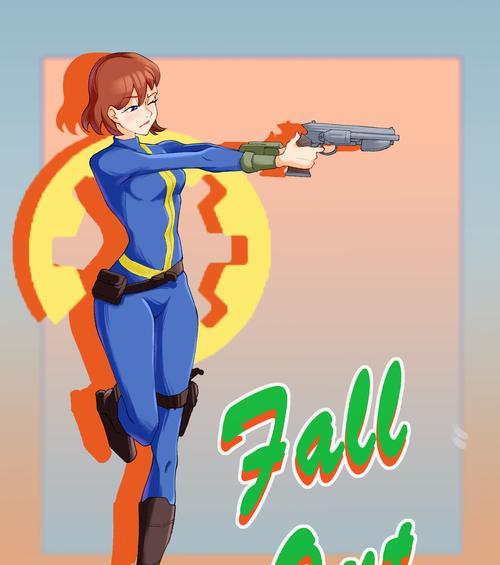
在着手修复之前,理解出现颜色显示异常的原因是非常有帮助的。通常情况下,这类问题可能由以下原因引起:
1.显卡驱动过时或不兼容。
2.游戏本身的设置问题。
3.系统显示设置不当。
4.游戏文件损坏。
了解这些常见原因后,我们就可以开始针对性地解决这些问题了。

更新显卡驱动是解决显示异常问题的第一步。
步骤1:检查当前显卡驱动版本
按下键盘上的“Windows键+R”,输入“dxdiag”并回车。
在弹出的窗口中切换到“显示”选项卡查看显卡驱动版本。
步骤2:下载并安装最新显卡驱动
访问显卡制造商的官方网站,如NVIDIA或AMD。
根据您的显卡型号和系统类型下载最新驱动。
双击安装文件并按照提示完成安装。
完成显卡驱动更新后,重新启动电脑,进入辐射4查看是否已修复颜色显示异常。

若颜色问题依旧存在,接下来调整游戏设置。
步骤1:进入游戏设置
启动辐射4,点击“设置”按钮。
在“视频”选项卡中检查画面设置。
步骤2:调整画质设置
尝试降低“分辨率”和“图形质量”。
确认“VSync”选项是否开启,有助于解决画面撕裂问题。
调整完毕后,保存设置并返回游戏主界面查看颜色是否恢复正常。
游戏外的显示设置同样重要。
步骤1:访问系统显示设置
在桌面空白处右击选择“显示设置”。
确认屏幕分辨率和缩放比例是否合适。
步骤2:校准颜色
在显示设置中找到颜色管理选项。
通过校准工具调整您的屏幕颜色设置。
这些调整可能会对显示效果产生正面影响。
有时候,游戏文件损坏也会导致颜色显示异常。
步骤1:打开Steam库
在Steam客户端中,右击辐射4选择“属性”。
在“本地文件”标签中,点击“验证游戏文件的完整性”。
步骤2:修复损坏文件
根据提示修复损坏的文件,Steam会自动下载并替换损坏的文件。
完成此步骤后,启动游戏检查问题是否得到解决。
修复辐射4颜色显示异常后,您将能看到游戏画面的显著改善。颜色将更加生动和准确,特别是阴影和光照效果会更加真实,整个废土世界的体验也会变得更加沉浸和享受。
修复辐射4颜色显示异常并不是一项复杂的任务,只要按照上述步骤一步步检查并解决问题,您的游戏画面将恢复到最佳状态。通过更新显卡驱动、调整游戏和系统显示设置以及验证游戏文件完整性,您不仅可以解决颜色问题,还可以优化整体游戏体验。确保每次游戏之前,您的系统和游戏设置都是最新的,这将有助于避免未来出现类似的问题。祝您游戏愉快!
标签: 辐射4
版权声明:本文内容由互联网用户自发贡献,该文观点仅代表作者本人。本站仅提供信息存储空间服务,不拥有所有权,不承担相关法律责任。如发现本站有涉嫌抄袭侵权/违法违规的内容, 请发送邮件至 3561739510@qq.com 举报,一经查实,本站将立刻删除。
相关文章

在《辐射4》这款广受欢迎的角色扮演游戏中,玩家需要仔细了解并利用角色的各项属性来制定战略、完成任务,并在废土上生存下来。了解角色的各项属性以及如何查看...
2025-04-17 4 辐射4
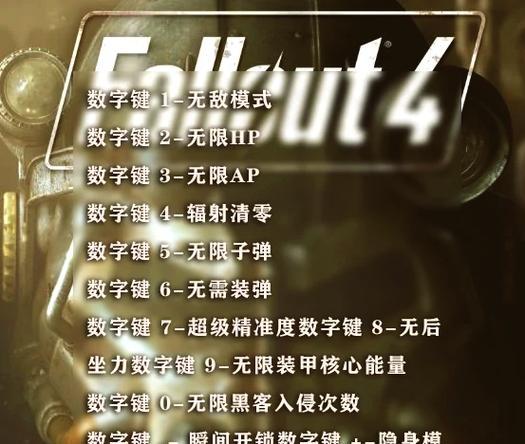
在《辐射4》这款广受好评的角色扮演游戏里,玩家可以自由探索荒凉的后启示录世界。为了增加游戏乐趣,开发者在游戏中加入了一个隐藏的作弊模式,玩家通过输入特...
2025-04-17 4 辐射4

辐射4作为一款充满末日氛围的角色扮演游戏,让玩家在废土世界中体验求生与冒险。在游戏中,飞机不仅是一种快速移动的方式,更是一种探险工具,能够帮助玩家探索...
2025-04-16 7 辐射4

《辐射4》作为一款深受玩家喜爱的开放世界角色扮演类游戏,拥有众多的快捷键操作,以便玩家更加便捷地进行游戏。在这款游戏中,玩家时常需要通过休息来恢复角色...
2025-04-16 14 辐射4

在广受欢迎的开放世界角色扮演游戏《辐射4》中,获得武器是玩家生存的关键一环。手枪作为一种轻便且易于操作的武器,在游戏中扮演了重要角色。本文将详细介绍辐...
2025-04-15 12 辐射4
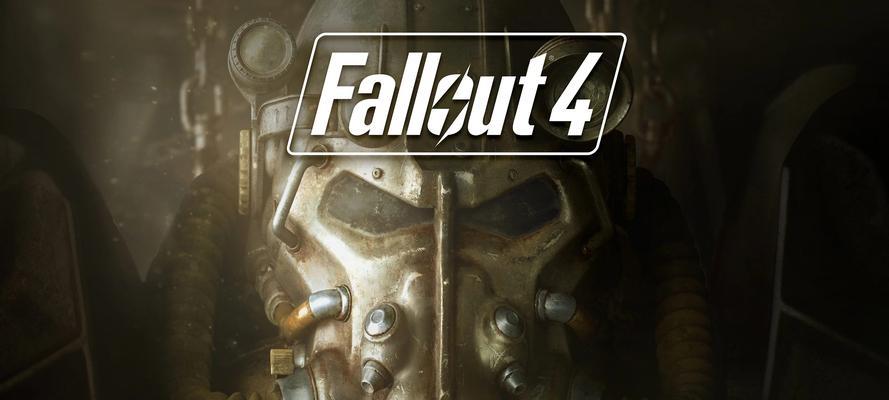
开篇核心突出:在玩《辐射4》时遇到文字错误,可能会让玩家感到困扰。本文将提供一系列详细步骤,帮助您解决这些问题,并分析这些文字错误是否会对您的游戏...
2025-04-15 14 辐射4