在魔域这款游戏中,圣装系统是一个备受关注的部分。圣装品阶作为圣装系统中一个重要的概念,关乎角色的战斗实力以及外观的华丽程度。魔域圣装品阶有什么用处呢?...
2025-04-26 1 游戏攻略
在使用计算机的过程中,我们时常会遇到鼠标位置不正确的问题,这可能会导致工作效率下降,甚至影响情绪。当鼠标位置出现偏差时,我们应该如何快速准确地进行调整呢?本文将为您详细介绍鼠标位置调整的各种方法,并提供实用的技巧与常见问题的解决方案,帮助您轻松解决鼠标位置不正确的问题。

在开始深入探讨之前,首先需要了解鼠标的基本设置调整方法。大多数情况下,鼠标位置不正确可能是由于设置不当造成的。
操作系统自带设置调整
大多数操作系统都内置了鼠标设置的选项,您可以通过简单的步骤进行调整。
Windows系统调整
1.打开控制面板中的“鼠标”设置。
2.在“指针选项”卡中,您可以调整鼠标移动速度,确保移动指针与您的使用习惯相匹配。
3.检查“选择”和“拖动”等选项是否符合您的需要。
macOS系统调整
1.打开系统偏好设置中的“鼠标”选项。
2.调整“跟踪速度”来改变指针的移动速度。
3.在“选项”中,您可以启用或禁用三指轻敲来代替右键等功能。
鼠标硬件调整
对于一些有特殊功能的鼠标,硬件上的调整也是必须考虑的。
调整DPI设置
1.按住鼠标的DPI调整按钮(不同的鼠标可能按钮不同),通过指示灯或显示屏调整DPI。
2.选择一个适合您工作或游戏需求的DPI设置。
调整鼠标重量
1.如果鼠标具有可调整重量的功能,请根据您的手感进行增减配重块。
2.尝试在不同重量下使用鼠标,找到最适合您的设置。

如果您已经检查了鼠标的基本设置,但鼠标位置仍然不正确,那么可能是鼠标硬件问题或系统问题。接下来,我们将探讨一些高级技巧。
鼠标驱动程序更新
1.访问鼠标制造商的官方网站,下载最新的驱动程序。
2.关闭当前的鼠标驱动程序,按照安装向导更新到最新版本。
系统环境变量检查
在某些情况下,系统环境变量的设置也可能影响鼠标的位置。
1.打开系统属性,进入“高级系统设置”。
2.在“系统属性”窗口中,点击“环境变量”。
3.检查是否有与鼠标相关联的环境变量设置不正确,如有必要,进行修正。
显示设置调整
有时,显示设置的不一致也会导致鼠标位置不正确。
1.在显示设置中,检查是否开启了显示扩展或镜像。
2.确保“分辨率”和“缩放与布局”设置正确,以匹配您的显示器规格。

在调整鼠标位置的过程中,您可能会遇到一些常见问题。以下是一些实用技巧和问题解决方案,帮助您更好地应对。
实用技巧
使用鼠标垫:确保您的鼠标垫干净、平整,避免鼠标定位不准确。
软件校准:某些鼠标自带的软件允许进行精确的鼠标位置校准。
常见问题
鼠标移动不平滑:这可能是由于鼠标垫表面不平或鼠标底部脏污。清洁鼠标底部和鼠标垫后重新尝试。
鼠标移动不灵敏:如果鼠标移动缓慢或不响应,尝试更换鼠标垫或更新驱动程序。
通过上述步骤,您应该能够解决鼠标位置不正确的问题。无论是通过操作系统自带的设置调整,还是执行更高级的校准技巧,找到适合您的鼠标位置是非常关键的。希望本文提供的信息能够帮助您在日常工作中或娱乐时,享受到更流畅的鼠标操作体验。
标签: 游戏攻略
版权声明:本文内容由互联网用户自发贡献,该文观点仅代表作者本人。本站仅提供信息存储空间服务,不拥有所有权,不承担相关法律责任。如发现本站有涉嫌抄袭侵权/违法违规的内容, 请发送邮件至 3561739510@qq.com 举报,一经查实,本站将立刻删除。
相关文章

在魔域这款游戏中,圣装系统是一个备受关注的部分。圣装品阶作为圣装系统中一个重要的概念,关乎角色的战斗实力以及外观的华丽程度。魔域圣装品阶有什么用处呢?...
2025-04-26 1 游戏攻略

在《魔域》这款游戏中,幻魂武器装备是游戏中的重要组成部分,它不仅能够提升角色的战斗力,还能为角色带来独特的外观效果。对于新手玩家来说,学会如何领取幻魂...
2025-04-26 1 游戏攻略

在《战舰世界》这款游戏中,玩家经常遇到战舰速度缓慢的问题,这可能影响到战斗策略的执行和游戏体验。本文将详细探讨影响战舰速度的各种因素,并提供解决方案,...
2025-04-26 1 游戏攻略
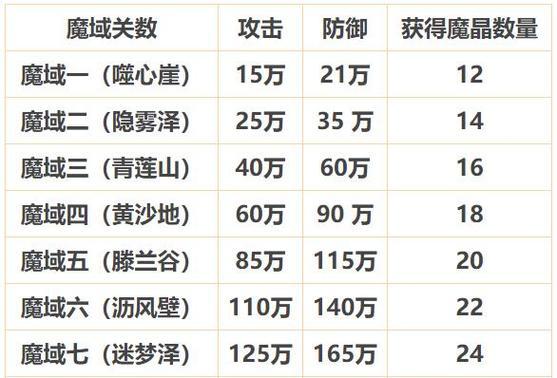
魔域游戏的玩家都知道,阿尼玛之魂是游戏中提升角色能力的重要系统之一。但作为新手玩家,如何有效利用阿尼玛之魂,快速提升其等级,可能会让你感到困惑。本文将...
2025-04-25 4 游戏攻略
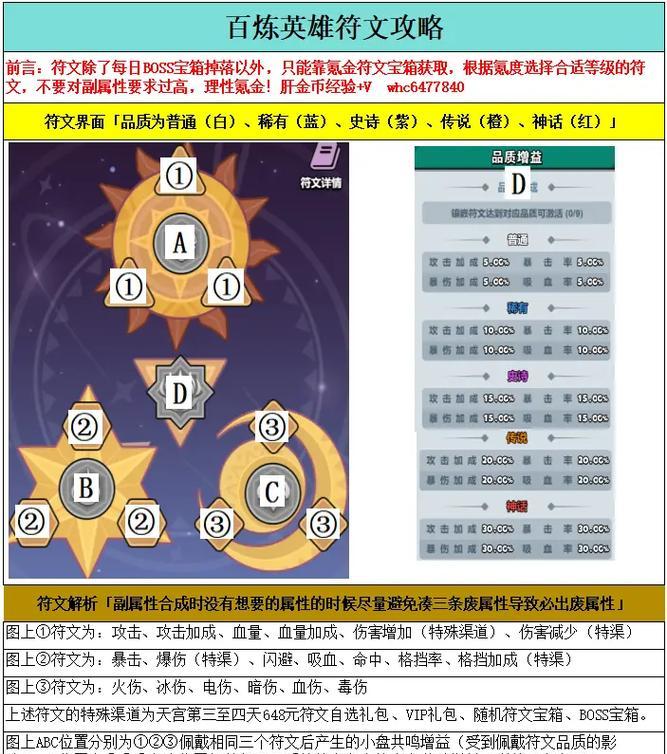
在《英雄联盟》(LeagueofLegends,简称LoL)这款游戏中,玩家需要通过战略部署、技能操作和装备搭配来取得胜利。“敏锐大师符文”是玩家获得...
2025-04-24 10 游戏攻略
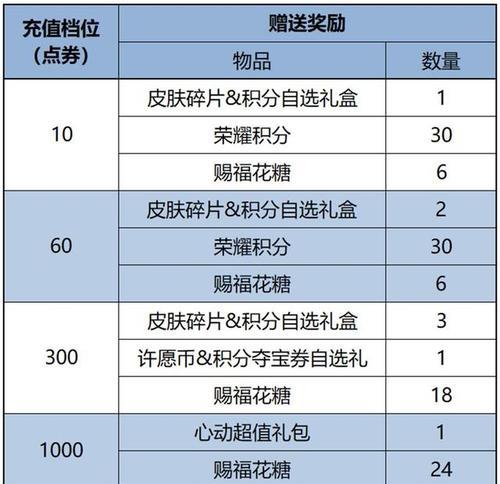
点券制度最新更新深度解析:变化与影响随着互联网的飞速发展,点券制度已经成为了许多在线平台中用户消费和奖励机制的重要组成部分。近期,该制度迎来了新一...
2025-04-23 9 游戏攻略